Wer kennt das Problem nicht? Ihr seid z.B. mit mehreren Kameras an einer Hochzeit gewesen und hab im Vorfeld nicht darauf geachtet, dass die Kamera-internen Uhren auf die Sekunde genau angeglichen laufen?
Werden die Bilder nun chronologisch nach Aufnahmezeit sortiert stimmt die Reihenfolge der Aufnahmen nicht korrekt. Es entstehen Lücken die auch beim Kunden für Verwirrung sorgen können.
Lightroom bietet genau für dieses Problem eine einfache wie auch leistungsstarke Lösung. Unter dem Menu Metadaten findet ihr den Punkt Aufnahmezeit bearbeiten…
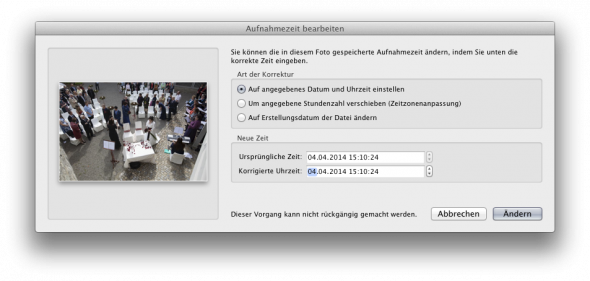 Hier könnt ihr aus folgenden drei Optionen auswählen:
Hier könnt ihr aus folgenden drei Optionen auswählen:
Auf angegebenes Datum und Uhrzeit einstellen
Um eine Änderung durchzuführen, gebt für das links angezeigte Fotos die korrekte Aufnahmezeit an und drückt auf Ändern. Lightroom ändert nun für alle ausgewählten Fotos die Ausnahmezeit relativ. Wenn eure Änderung also von 15:10:15 auf 15:11:20 für das Fotos im Dialog war, ergibt sich daraus eine Zeitverschiebung von + 1min 5s. Diese Änderung wird nun auf alle ausgewählten Fotos (egal zur welcher Uhrzeit sie aufgenommen wurden) angewendet.
Um angegebene Stundenzahl verschieben
Diese Funktion benutzt ihr um z.B. die Zeitzone anzupassen oder wenn ihr vergessen habt eure Kamera von Winter- auf Sommerzeit umzustellen. Die Änderung erfolgt hier in ganzen Stunden.
Auf Erstellungsdatum der Datei ändern
Mit dieser Funktion könnt ihr die Aufnahmezeit wieder auf die Ursprungszeit zurücksetzen.
So und nun viel Erfolg beim Anpassen der Aufnahmezeit von euren Fotos.
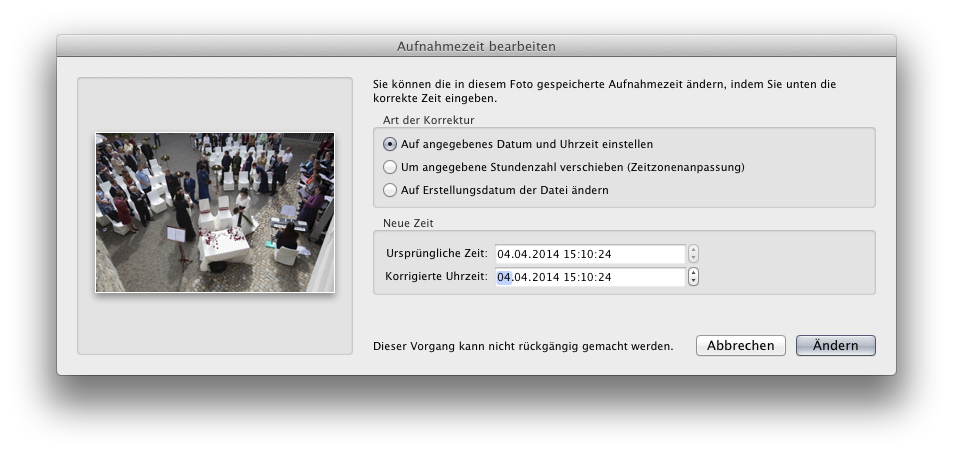
Guten Tag Herr Fischer
Ich habe soeben Ihr Tutorial gelesen zum Thema Zeitanpassund in den Metadaten von Lightroom.
Bei einem Foto funktioniert das bestens, jedoch nur bei einem.
Was kann ich tun um mehrere Bilder gleichzeitig (um -5h) zu ändern.
Ich verwende Lightroom 5.4
Herzlichen Dank im Voraus und freundliche Grüsse
Andri Margadant
Salut Andri
Das geht ganz einfach. Du wählst zunächst alle Fotos aus, welche zu anpassen möchtest. Dann öffnest du den Dialog zur Zeitanpassung. Dort wird dir dann das „aktive“ Bild von deiner Auswahl (z.B. 100 Fotos) angezeigt.
Für dieses gibts du nun die neue Zeit ein (wie im Tutorial beschrieben) und klickst okay. Anschliessend passt Lightroom für alle anderen ausgewählten Fotos die Zeit relativ (also die Stunden/Minuten/Sekunden Verschiebung) ebenfalls an.
Wichtig beim Ändern der Aufnahmezeit mehrerer Fotos: Die Fotos müssen in der Rasteransicht (und nicht unten im Filmstreifen) markiert sein. Dann steht im Akzeptieren-Button auch „Change all“.
Hallo,
vielen Dank für das Tutorial.
Eine Frage habe ich noch:
Wie kann man die geänderte Aufnahmezeit in der Originaldatei speichern?
Vielen Dank für die Antwort.
Beste Grüße – Daniel
Hallo Daniel – das geht über die Katalogeinstellungen -> Metadaten -> Datums- und Zeitänderungen in proprietäre RAW Datei speichern.
Der Titel deines Blog passt super zu dieser Anleitung. 😀
Danke, sehr hilfreich.
Leider funktioniert die Mehrfach auswahl nicht. Wenn ich in Rasteransicht auswähle wird auch der Filmstreifen markiert und dann wird nur ein Foto geändert!
Hi FTS – ich bin ehrlich gesagt nicht sicher wie du das meinst. Wenn du in der Bibliothek in der Rasteransicht Bilder auswählst und dann via Metadaten das Aufnahmedatum änderst, sollte es die Aufnahmezeit relativ zum „weiss hinterlegtem“ Bild für alle ausgewählten anpassen.
Super. danke! Genau danach habe ich gesucht. Und mein Problem lösen können!
Die Funktion „Alle ändern“ geht leider nicht unter Mac, nur für Windows.
Joachim said:
Wichtig beim Ändern der Aufnahmezeit mehrerer Fotos: Die Fotos müssen in der Rasteransicht (und nicht unten im Filmstreifen) markiert sein. Dann steht im Akzeptieren-Button auch „Change all“.
4. November 2015
DANKE Joachim! Das liegt zwar schon drei Jahre zurück, mir hat es aber gerade super geholfen. Prima!!!